Obsah
Obsah
Soubor v Creative Docs
Panel nástrojů - vlevo
Práce s objektem
Styly a vlastnosti
Pravé tlačítko na objektu
Práce s objekty
Práce s textem
Návod pro použití vektorového kreslícího programu Creative Docs .NET, www.creativedocs.net
Autor: Václav Votruba
Práce s objekty

K dokončení seznámení s programem Creative Docs nám chybí podívat se na zbývající horní menu Geometry a Operations, Text následuje v poslední části.
Menu Geometry se skládá z několika částí, na které se podíváme podrobně, a umožňuje posuny objektů, jejich otáčení, změnu jejich rozměrů, zarovnání, prolnutí a převedení na Bézierovy křivky nebo na lomenou čáru.
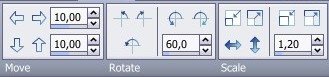
Move umožňuje přes šipky a nastavení velikostí přesný posun vybraných objektů. Když jsem tuto funkci zkoušel, obvykle první objekt zmizel a až druhý se choval standardně.
Rotate umožňuje otáčet objekt o 90°, 180°, 270° stupňů nebo o nastavený úhel doleva či doprava.
Scale umožňuje dvojnásobně zmenšit či zvětšit, převrátit podle svislé či vodorovné osy. Kromě toho ještě umožňuje zvětšit/zmenšit v rozmezí 1..2.
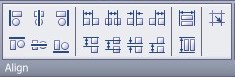
Nabídka Align umožňuje v první části zarovnat vybrané objekty tak, aby jejich levé okraje, svislé středy, pravé okraje, resp. horní okraje, vodorovné středy a dolní okraje byly na stejném místě.
Další část umožňuje u vybraných objektů nastavit, aby se vyrovnaly mezery mezi nimi, buď budou ve stejných vzdálenostech levé okraje, svislé středy, svislé mezery mezi objekty nebo pravé okraje a to samé pro vodorovný směr.
Třetí část u vybraných objektů nastaví stejnou šířku, respektive výšku. A poslední část zarovná objekty k mřížce.

Část Boolean pro ty, co nepracovali ve vektorovém editoru, bude asi nejtajemnější. Ale ta nabízí to nejzajímavější. Ikona Union spojí vybrané objekty do jednoho objektu a převede jen na lomenou čáru. Ikona Intersection z objektů vezme jejich průnik. Ikona Exclusion spojí všechny objekty a vyjme z nich jejich průnik. Ikona Foreground minus background vezme objekt v popředí a odřízne z něj všechny průniky s vybranými objekty v pozadí a i tyto objekty. A ikona Background minus foreground udělá to samé, ale vezme objekt v pozadí a od něj odřízne všechny průniky s vybranými objekty v popředí.
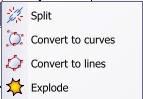
A naposledy pod Geometry můžeme zvolit Combine, což spojí vybrané objekty v jeden, Split rozdělí spojené objekty, Convert to curves, které umožní buď přidat další bod, změnit na rovnou čáru nebo na křivku, Convert to lines změní křivku na řadu rovných úseček a Explode převede mnohoúhelník na úsečky.
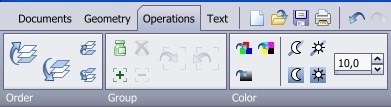
Část Order tu už byla dvakrát zmíněna, omezím se jen na připomenutí, že umožňuje nastavit pořadí vybraného objektu vůči překrývajícím se objektům.
Část Group umožňuje vybrané objekty seskupit (ikona +), rozdělit (ikona se zeleným křížkem), měnit část skupiny (ikona se šipkou doprava), vrátit se ke skupině (ikona se šipkou doleva), vybrat část objektů ze skupiny (ikona -)
Část Color nabízí převod všech barev do režimu RGB (pro zobrazování na monitoru), do režimu CMYK (pro tisk) nebo do odstínů šedi. A poslední možností je ztmavit/zesvětlit okraje či výplně.